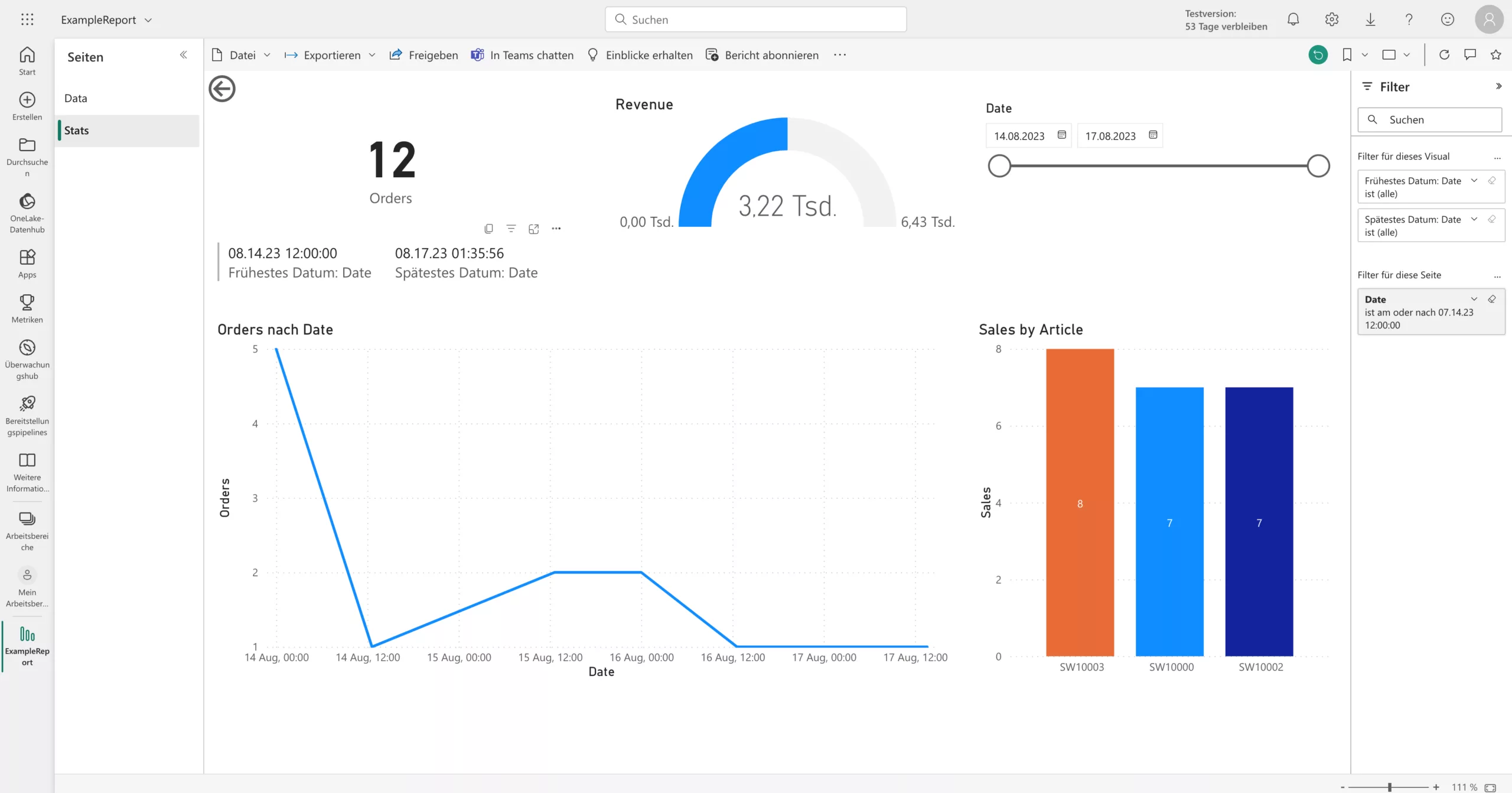Verbesserte Administration und Anzeige von Produkt Varianten in Shopware
In der neuesten Version 5.4 von Shopware können nun Produkt Varianten noch besser bearbeitet und dargestellt werden. So steht den Besuchern des Onlineshops auf Basis von Shopware nun auch die Möglichkeit zur Verfügung, in Produktkategorien nach Varianten zu filtern. Zum Beispiel kann der Besucher die Produkte nach Größe oder Farbe filtern und damit die Anzeige steuern:
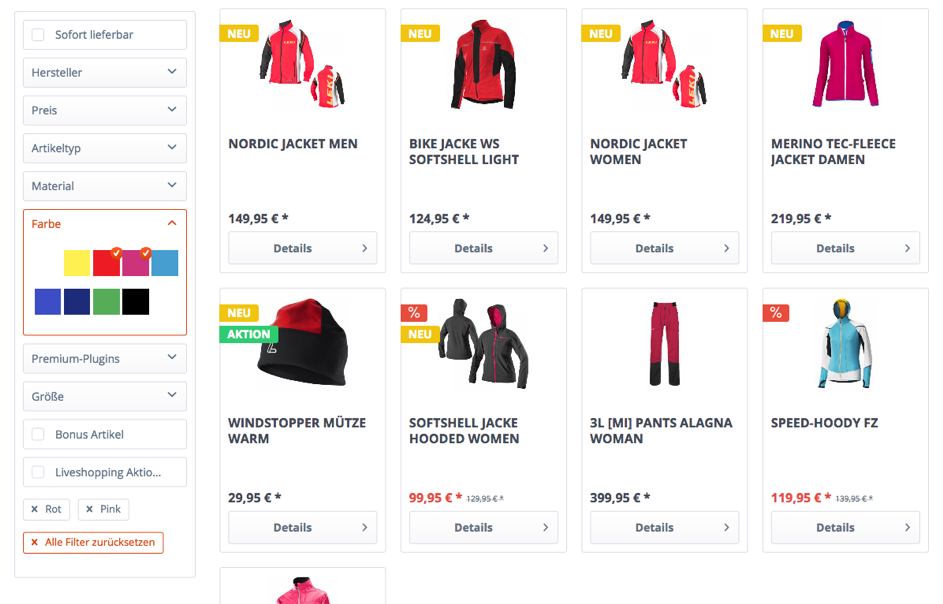
Nach Auswahl einer Variante im Filter werden die Produkte mit den entsprechenden Variantenbildern angezeigt. Selbstverständlich können auch mehrere Varianten im Filter ausgewählt werden.
Im Backend von Shopware kann der Onlinehändler definieren, dass eine einzelne Variante nicht mehr bestellbar ist, wenn kein Bestand mehr davon vorhanden ist. Der Händler kann sich informieren lassen, sobald der Bestand gegen 0 geht.
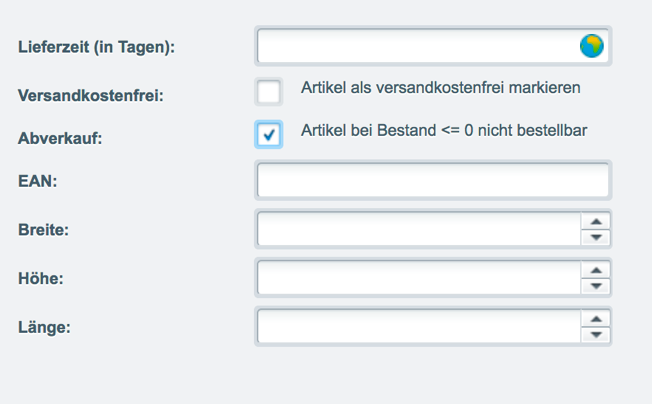
Zusätzlich können nun nicht mehr nur ein, sondern mehrere Bilder einer Variante zugeordnet werden. Dies vereinfacht deutlich die Administration von Variantenbildern.

Mit der Integration dieser Funktionen kommt Shopware einem lange gehegten Wunsch der Shopware Community nach.
Wie kann ich Produkt Varianten in Shopware 5 anlegen und pflegen?
Öffnen Sie dazu im Shopware Backend den gewünschten Artikel. Danach setzen Sie zunächst in den Artikeldetails den Haken bei Varianten-Artikel und bestätigen mit „Artikel Speichern“. In den Artikeldetails wird nun der Reiter „Varianten‘ aktiv. Bitte denken Sie an das Speichern, denn ohne vorheriges Speichern wird der Reiter nicht aktiv.
Wechseln Sie nun in den Bereich der Varianten und sehen dort die Variantenkonfiguration. An dieser Stelle sollten Sie sich zunächst entscheiden, wie der Kunde in Ihrem Onlineshop Varianten auf der Produktdetailseite auswählen kann.
Folgende Optionen stehen in Shopware zur Auswahl:
- Standard: Auswahl von verschiedenen Varianten nach Belieben
- Auswahl (Schritt für Schritt): Erst nach Auswahl der Variante 1 kann der Kunde Variante 2 auswählen.
- Bild: Auswahl der Varianten über Bilder.
Eine detaillierte Erläuterung dieser Optionen finden Sie unter: https://community.shopware.com/Artikel-Varianten_detail_920.html#Art_der_Varianten-Darstellung
Wählen Sie die gewünschte Darstellung aus und legen im unteren Bereich die gewünschten Variantengruppen an. Der Name der Gruppe wird auf der Produktdetailseite verwendet. Daher sollte er auf jeden Fall selbsterklärend sein. Zum Beispiel Farbe, Größe, Länge, Material etc.
Was ist eine Variantengruppe?
Eine Variantengruppe ist eine Sammlung von einzelnen Varianten. Zum Beispiel hat ein T-Shirt in den Varianten rot, gelb und und grün die Variantengruppe Farbe. Die Gruppe Größe beinhaltet die Varianten S, M, L und XL.
Wie lege ich die Gruppen und Optionen für Varianten in Shopware an?
Nach der Bezeichnung „Gruppe erstellen“ befindet sich ein Eingabefeld. Dort tragen Sie den Namen der Variantengruppe ein und bestätigen Sie die Eingabe mit Enter oder „Erstellen und Aktivieren“. Nach Erstellung der Gruppen sind diese zunächst inaktiv. Mit Klick auf das Häkchen vor der Gruppe werden sie zu den aktiven Gruppen hinzugefügt. Wählen Sie die gewünschte Gruppe an, können Sie auf der rechten Seite die Optionen der Gruppe anlegen. Auch hier unterscheidet Shopware zwischen inaktiven und aktiven Optionen. Die Aktivierung der Gruppen und Optionen ist später maßgeblich für die Variantenbildung. Legen Sie also die gewünschten Optionen an und wählen nur die Optionen der Gruppe aus, für welche Sie Varianten erstellen möchten. Bei eindimensionalen Varianten erstellen Sie die Varianten einfach aus den gewählten Optionen mit einem Klick auf „Varianten generieren‘.
Wie gehe ich mit mehrdimensionalen Varianten in Shopware um?
Das Grundprinzip ist zunächst identisch zu den eindimensionalen Varianten: Legen Sie eine weitere Gruppe mit aktiven Optionen an und klicken anschließend auf ‚Varianten generieren‘. Was passiert aber, wenn Sie in Gruppe 1 4 Optionen und in Gruppe 2 3 Optionen aktiviert haben? Shopware legt in diesem Fall für jede Konfiguration eine eigene Variante an. In unserem Beispiel wären dies 12 Varianten. Falls einzelne Varianten zum Beispiel nicht existieren (zum Beispiel das gelbe T-Shirt in Größe XL), müssen diese Varianten manuell gelöscht werden.
Beispiel von mehrdimensionalen Produkt Varianten in Shopware
Als Beispiel nehmen wir ein T-Shirt in 4 Farben und 5 Größen. Legen Sie also die erste Gruppe „Farben“ mit den Optionen rot, grün, gelb und blau an und aktiviere diese. Anschließend legen Sie eine Gruppe mit dem Namen „Größen“ an und füge die 5 Optionen: S, M, L, XL und XXL hinzu. Klicken Sie nun auf den Button „Varianten generieren“ und es wird für jede Kombination eine Variante in Shopware angelegt. In unserem Beispiel also 20 Varianten. Diese Optionen können Sie für die Filterung auf der Kategorieseite verwenden und auch für die Zuweisung der Bilder in Shopware.
Falls Sie Fragen zum Handling von Varianten in Shopware haben, stehen wir Ihnen gerne zur Verfügung. In einer persönlichen Demo zeigen wir Ihnen, wie Varianten in Shopware administriert werden.
Übrigens: In der neuen Shopware Version 6 wurde die Verwaltung von Varianten grundlegend überarbeitet. Lesen Sie hier weitere Informationen dazu.
Shopware Referenzen
Shopware News

Sicherheit & Performance für Ihren Onlineshop – mit unserem Security Check Shopware

Flexibles Datenmodell in der PIM Schnittstelle für Shopware